Mariam Fernanda Mendoza Zamora estudiante del Cetis 86 en la especialidad de soporte y mantenimiento en equipo de computo, escogí la carrera ya que es algo muy beneficiario para nosotros aprender sobre el conocimiento de las computadoras
miércoles, 10 de junio de 2015
Como dar soporte a distancia con Skype
El Skype es un programa muy
útil que te permite hablar por mensaje llamada o video llamada.
Con el Skype se pueden
realizar varias cosas primero necesitamos crear un usuario para eso es
necesario tener internet cuando creamos el usuario nos piden los datos básicos.
Ya que tengamos un usuario tenemos que agregar contactos buscándolos por su
nombre de usuario.
El en Skype se pueden
realizar llamadas y video llamadas gratuitamente solo tenemos que contar con
internet los dos usuarios para así podernos contactar.
Para un soporte a distancia
es muy fácil y muy útil hacer una video llamada por Skype así el técnico le
puede explicar bien al usuario como se puede solucionar el problema.
Cuadro comparativo
|
Team viewer
|
Escritorio
remoto
|
AnyDesk
|
|
Requiere de internet
Su ventaja es que es un programa que se puede
descargar en el celular, así se puede realizar de un celular a una pc viendo
en el celular lo que una persona puede hacer en su pc.
Tiene una ID y por medio de esa ID se puede
conectar el usuario.
Requiere una instalación que es muy fácil de
realizar.
|
Es una utilidad de Windows eso quiere decir que
no necesita descarga por lo tanto esa es una ventaja.
Se tiene que poner una contraseña para poder
conectar.
Su ventaja es que no requiere de internet.
Tampoco no requiere una instalación y se pueden
compartir archivos.
|
Es una aplicación más fácil y mucho más rápido
para conectar, requiere internet y una instalación correcta.
También trae ID y se pueden compartir archivos
es un programa muy similar al team viewer
|
Ensayo de escritorio remoto
Es una utilidad de
Windows que permite usar y manejar completamente una computadora desde otra
ubicación ya sea distante o cercana, siempre que exista un tipo de conexión
entre ellos.
La conexión puede ser
de cualquier forma de estas:
·
cable de red
·
conexión
inalámbrica o WIFI
·
internet
utilizar escritorio
remoto puede ser muy útil en varias situaciones podemos pasar archivos tareas
de manera muy fácil, mas fácil que utilizar otros programas, para utilizar
escritorio remoto entre dos equipos debe haber una conexión de red funcional,
el equipo debe estar encendido.
Escritorio remoto
Un escritorio remoto es una tecnología que permite a un usuario trabajar en una computadora a través de su escritorio gráfico desde otro dispositivo terminal ubicado en otro sitio.Escritorio remoto conecta dos equipos a través de una red o de Internet. Una vez establecida la conexión, verás el escritorio de tu PC como si estuvieses sentado frente a él, y tendrás acceso a todos tus programas y archivos.
Esta función está incluida en todas las ediciones de Windows 7, pero solamente se podrán conectar a equipos que ejecuten las ediciones Professional, Ultímate o Enterprise.
TeamViewer para Android
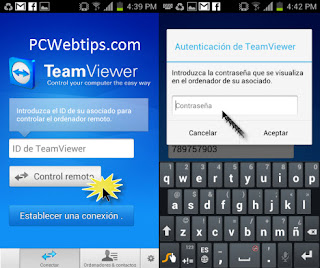
El Programa TeamViewer ademas de estar esta disponibles para computadores, funciona bajo la plataforma Android. TeamViewer como control remoto desde Android es muy útil para controlar remotamente tu ordenador mientras no estás frente a el con tu Smartphone o Tablet Android. Con la aplicación, también puede acceder remotamente a otros PC´s de tus amigos y familia, especialmente cuando tienen problemas con su ordenador y usted es el único que puede ayudarlos siempre y cuando tenga Internet
La aplicación
también viene útil cuando usted necesita para editar un archivo que reside en
el ordenador de su casa o cuando se desea utilizar un software instalado en su
oficina.
instalación de TeamViewer
1.- Ir a la
página oficial de TeamViewer y descargar la aplicación para la
plataforma Windows.
Descargar TeamViewer.
2.- A
continuación se nos abrirá una ventana emergente para iniciar la descarga,
pulsamos en guardar, tal y como aparece en la imagen siguiente.
Y pulsamos doble Clic
sobre el fichero descargado y en ejecutar, para iniciar la
instalación del programa.
3.- Ahora
marcamos instalar y pulsamos en siguiente, como
aparece en la siguiente imagen.
5.- A
continuación, en la siguiente ventana, marcamos la opción privadamente/
no comercial y picamos en siguiente.
6.- Ahora
tenemos la ventana de “acuerdo de licencia” del programa, sólo tenemos
que marcar las dos opciones que aparecen marcadas en rojo y
pulsar en siguiente.
7.- Ahora,
marcamos la segunda opción, que dice “SI” para que se abra un
asistente de instalación y configuración del programa, para que la tarea
resulte más sencilla. Y seguidamente hacemos clic en Terminar.
8.-
Empezará el proceso de instalación y una vez completado, saltará el asistente
que anteriormente hemos marcado para configurar el programa de una forma
sencilla y rápida.
9.- Veras, que
cuando finaliza la instalación, os aparece la siguiente ventana.
Pulsáis en Siguiente.
10.- Se
abrirá una ventana para configurar el usuario y contraseña, así
que rellenaras los campos y darás clic en Siguiente.
En la imagen
podrás observar cómo podría quedar la ventana, ya sabes que debéis de
introducir un usuario sencillo y una clave que os sea fácil de recordar, ya que
ese usuario y contraseña nos permitirá realizar el acceso remoto a nuestro
equipo.
11.- En la
siguiente ventana, tienes que marcar la primera opción, “crear una cuenta
en TeamViewer” y rellenar los campos que aparecen a continuación, tal y
como muestra la siguiente ventana, ya sabes que el correo electrónico debe de
ser válido, y puedes utilizar el mismo usuario, el que habias usado
anteriormente, y una nueva contraseña, aunque lo sugiero que sea la misma.
Una vez
completados todos los campos, pulsaras en siguiente para proseguir
con la configuración.
12.- Y ya
tienes instalado y configurado nuestro TeamViewer.
Pulsar en Finalizar,
para cerrar el asistente de configuración de cuenta de TeamViewer.
13.- Una vez
hayas hecho Clic en Finalizar, nos aparecerá una ventana
de inicio del programa de TeamViewer, en la que podrás ver que aparece
el ID asociado a nuestro usuario y clave. Estas servirán para
proporcionársela al usuario que queramos que acceda a nuestro equipo en
cualquier momento. Más abajo está nuestra clave personal, la que hayas
escogido durante la configuración del mismo, ya que esta clave nos permitirá
acceder a nuestro equipo desde cualquier parte.
14.- Por último,
indicar que si quieres acceder a otro equipo que tenga TeamViewer
y tener o disponer del ID de ese equipo, podrás acceder al mismo a
través de esta misma ventana, en la que aparece Controlar un ordenador remoto,
y si introduces el ID asociado, pulsando en Conectar con asociado,
pues accederíais a su equipo.
Bitácora soporte a distancia
Nombre del cliente:________________
Tel. cliente:____________
|
Fecha:__/
___/___
|
Problema:_____________________________________
|
¿Cómo se solucionó el problema?
|
¿Se requiere soporte presencial?
|
|
¿Cuándo se haría el
soporte presencial?_____/_____/_____
|
|
¿Qué se realizara?
|
|
Domicilio del
cliente:________________________
|
Nombre del
cliente o firma
Nombre encargado
_______________________ _____________________
Diagrama de causa y efecto
¿Qué es? y simbología
Los diagramas Causa-Efecto ayudan a los estudiantes a pensar
sobre todas las causas reales y potenciales de un suceso o problema, y no
solamente en las más obvias o simples. Además, son idóneos para motivar el análisis y la discusión grupal, de manera que cada equipo
de trabajo pueda ampliar su comprensión del problema, visualizar las razones,
motivos o factores principales y secundarios, identificar posibles soluciones tomar decisiones y, organizar planes de acción.
El Diagrama
Causa-Efecto es llamado usualmente Diagrama de "Ishikawa" porque fue
creado por Kaoru Ishikawa, experto en dirección de empresas interesado en mejorar el control de la calidad también es llamado "Diagrama Espina de Pescado" por qué su
forma es similar al esqueleto de un pez: Está compuesto por un recuadro (cabeza), una línea principal (columna vertebral), y 4 o más líneas
que apuntan a la línea principal formando un ángulo aproximado de 70º (espinas principales). Estas últimas
poseen a su vez dos o tres líneas inclinadas (espinas), y así sucesivamente (espinas menores), según sea
necesario.
Diagrama de árbol
¿Que son? y su simbología
¿Que son? y su simbología
Un diagrama de árbol es una herramienta que se utiliza para
determinar todos los posibles resultados de un experimento aleatorio. En el
cálculo de la probabilidad se requiere conocer el número de objetos que forman
parte del espacio muestral, estos se pueden determinar con la construcción de
un diagrama de árbol.
El diagrama de árbol es una representación gráfica de los
posibles resultados del experimento, el cual consta una serie de pasos, donde
cada uno de los pasos tiene un número finito de maneras de ser llevado a cabo.
Se utiliza en los problemas de conteo y probabilidad.
Para la construcción de un diagrama en árbol se partirá
poniendo una rama para cada una de las posibilidades, acompañada de su
probabilidad. Cada una de estas ramas se conoce como rama de primera
generación.
En el final de cada rama de primera generación se constituye
a su vez, un nudo del cual parten nuevas ramas conocidas como ramas de segunda
generación, según las posibilidades del siguiente paso, salvo si el nudo
representa un posible final del experimento (nudo final).
Hay que tener en cuenta que la construcción de un árbol no
depende de tener el mismo número de ramas de segunda generación que salen de
cada rama de primera generación y que la suma de probabilidades de las ramas de
cada nudo ha de dar.
¿Cómo hacer un blog?
1.
Si tiene cuenta en Gmail, puede acceder
directamente a Blogger desde su correo. En la barra superior de herramientas,
elija la última opción "Más" y ahí busque "Blogger".
3. Confirme el perfil. Mire que los datos
sean los correctos. Esta es la información que los lectores verán cuando
consulten tus entradas. Si todo está bien oprima continuar.
4. En la nueva ventana, mire el lado
izquierdo y haga clic en ‘Crear Nuevo Blog’.
5. Piense en el título que le pondrá a su Blog. Recuerde que este tiene que ser atractivo y además estar relacionado con el tema general.
6. La dirección, es la dirección de la
página Web de su blog. Si el nombre de su blog es "Fútbol al día", la
dirección quedará así: "futbolaldia.blogspot.com". El mismo programa
le estará indicando si la dirección que pone está disponible o no, por eso debe
pensar en una bien original.
7. La plantilla es algo fundamental en la
creación de su blog. Tenga en cuenta que debe ser escogida pensando en el tema
sobre el que vaya a tratar el Blog, además, debe ser atractiva y fácil de usar
para el lector. Cuando tenga esos pasos haga clic en ‘Crear’.
8. Inmediatamente se abrirá una nueva
ventana con muchas opciones:
9· Si oprime el lápiz naranja al lado del
titulo de su Blog, podría crear su primera entrada. Es decir escribir su primer
texto.
10· En la parte inferior izquierda hay un
opción que dice ‘Lista de lectura’ oprímala y agregue otras páginas o blogs que
tengan que ver con su tema. Esto se hace para que su página se vea más nutrida
de información y para que los lectores se puedan redireccionar a otros blogs.
11· Al lado derecho del título hay una opción
que dice ‘Ver Blog’. En este usted podría mirar la diagramación y diseño de su
blog y ver cómo quedó.
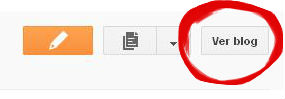
12· Si quiere cambiarle el diseño, el nombre
u otros detalles. Oprima la opción que está entre ‘Ver Blog’ y el lápiz
naranja. Hay de desplegará un menú y usted podrá escoger qué quiere cambiar o
ver de su blog.
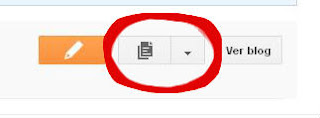
Ensayo ¿Por
qué es importante un blog en soporte a distancia?
Un blog en soporte a distancia es algo muy importante porque
en el podremos hacer una variedad de cosas, en el podrás subir archivos
importantes como fotos, videos, diagramas y es muy útil para la
escuela.
Un blog es una herramienta muy útil y muy fácil de utilizar
primero que nada aparte de ser muy fácil tienes que registrarte para tener tu
propio blog de manera muy sencilla solo poniendo tus datos como nombre, correo
electrónico y cosas así que en verdad son demasiado fáciles.
Muchas personas utilizan un blog y más si son estudiantes
porque ya los maestros piden las tareas por medio de un blog.
Un blog es algo muy útil y necesario para las personas ya que
es donde puedes ver una serie de cosas, el blog por lo regular lo usan mucho de
los estudiantes ya que es más fácil subir todo tipo de archivo que la persona
necesite subir.
lunes, 27 de abril de 2015
Diagramas de SOFTWARE
Diagrama no hay Internet (software)
En este diagrama podrás ver como solucionar el problema de no hay Internet.
Diagrama no entra al sistema operativo (software)En este diagrama podrás solucionar porque no entra al sistema operativo.
Diagrama no se encuentra el Word (software)
En este diagrama podrás ver como solucionar cuando no encuentras el word.
Mi impresora no imprime (software)
En este diagrama podrás ver como solucionar el problema de mi impresora no imprime
Diagrama no funciona la cámara web (software)
En este diagrama podrás ver como solucionar el problema de no funciona la cámara web
Diagrama no puedo quemar un disco (software)
En este diagrama podrás ver porque no puedes quemar un disco.
Diagrama conecto el dispositivo USB y no lo reconoce (software)
En este diagrama podras ver porque conectas el USB y no lo reconoce.
Suscribirse a:
Comentarios (Atom)






































